CormAnd themporrttorAnd or toggtheorrntorAnd cornttottthe then HubSport
Posted: Mon Dec 09, 2024 10:32 am
In this tutorial, we'll learn how to import files to create or update contacts in HubSpot . If you want to set up a two-way sync, learn more about connecting Piesync with HubSpot . APPLIES TO:
All products and plans
Currently, you can import records with these specifications:
Standard, i.e. contact lists, companies, offers and tickets.
Defined by HubSpot: products.
Custom objects you have already defined.
For each record that we import, it is also possible to associate notes.
But why should we import records to HubSpot? Thanks to this thailand mobile phone numbers database possibility, we can perform the following operations:
Bulk create or update records for an item type in a file (for example, creating only quotes).
Bulk create or update records of multiple object types in a single file (for example, the file contains contacts, deals, and notes).
Associate records from two different object types, with records of each type in a separate file (for example, associate deals with contacts).
Note : To import notes and associate them with an object record, you must either import the notes into a single file with multiple object types or associate the notes with an object by importing two files . You cannot import a single file with only notes as they must be associated with a new or existing object.
Before importing
Before starting an import, learn how to set up your import file to confirm that you have all the required fields for your import type.
Bulk create or update records of an object type in a file.
Let's see below what to do if we want to create or update records of only one type of object in bulk (for example, creating only offers). First we must make sure that the file we need to import contains only one type of object (for example, the file contains only contacts). Next steps:
Make sure your import file is already set up correctly .
In your HubSpot account, go to your Contacts, Companies, Deals, or Tickets .
At the top right, click Import .
Click Start an import .
Select File from computer , then click Next .
Select One file , then click Next .
Select One object , then click Next .
Select the object type in the import file.
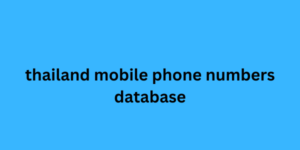
Click import file and in the dialog box select the import file. Select the checkbox if you are using the object ID to deduplicate your contacts, companies, deals, tickets, products or custom objects . At the bottom right, click Next .
In the Map columns in your file to contact properties screen , HubSpot will match the columns in your file to the properties of the selected object type based on the property header and name. You will see a preview of the property values from your spreadsheet in the Preview Information column .
If any columns do not match an existing property, click the corresponding drop-down menu. You can choose to do one of the following:
Select an existing property to map the column to.
Click Create a new property to set a new custom property in the right panel. The data in the column will now be mapped to this new custom property.
Select Don't import column to skip importing this column from the worksheet.
If you don't plan to import data in unmatched columns, you can select the Don't import data in unmatched columns checkbox to skip these columns.
All products and plans
Currently, you can import records with these specifications:
Standard, i.e. contact lists, companies, offers and tickets.
Defined by HubSpot: products.
Custom objects you have already defined.
For each record that we import, it is also possible to associate notes.
But why should we import records to HubSpot? Thanks to this thailand mobile phone numbers database possibility, we can perform the following operations:
Bulk create or update records for an item type in a file (for example, creating only quotes).
Bulk create or update records of multiple object types in a single file (for example, the file contains contacts, deals, and notes).
Associate records from two different object types, with records of each type in a separate file (for example, associate deals with contacts).
Note : To import notes and associate them with an object record, you must either import the notes into a single file with multiple object types or associate the notes with an object by importing two files . You cannot import a single file with only notes as they must be associated with a new or existing object.
Before importing
Before starting an import, learn how to set up your import file to confirm that you have all the required fields for your import type.
Bulk create or update records of an object type in a file.
Let's see below what to do if we want to create or update records of only one type of object in bulk (for example, creating only offers). First we must make sure that the file we need to import contains only one type of object (for example, the file contains only contacts). Next steps:
Make sure your import file is already set up correctly .
In your HubSpot account, go to your Contacts, Companies, Deals, or Tickets .
At the top right, click Import .
Click Start an import .
Select File from computer , then click Next .
Select One file , then click Next .
Select One object , then click Next .
Select the object type in the import file.
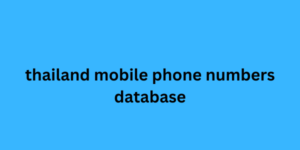
Click import file and in the dialog box select the import file. Select the checkbox if you are using the object ID to deduplicate your contacts, companies, deals, tickets, products or custom objects . At the bottom right, click Next .
In the Map columns in your file to contact properties screen , HubSpot will match the columns in your file to the properties of the selected object type based on the property header and name. You will see a preview of the property values from your spreadsheet in the Preview Information column .
If any columns do not match an existing property, click the corresponding drop-down menu. You can choose to do one of the following:
Select an existing property to map the column to.
Click Create a new property to set a new custom property in the right panel. The data in the column will now be mapped to this new custom property.
Select Don't import column to skip importing this column from the worksheet.
If you don't plan to import data in unmatched columns, you can select the Don't import data in unmatched columns checkbox to skip these columns.