更新您的 PHP 版本
Elementor可能是最流行的 WordPress 页面构建器。不幸的是,许多出色的功能和附加组件也为您的 WordPress 网站添加了大量代码。
在本文中,我将向您展示如何使 Elementor 变得更快,并在 Google PageSpeed 中获得 90 多分的分数,尽管它是最伟大的页面构建器。当然,通过这些技巧,您还可以出色地通过臭名昭著的 Core Web Vitals。
首先讲一个小故事:当我将头和笔切换到 Elementor 后,我什至没有注意到加载时间很慢。然而,后来由于排名下降,我注意到了:有些不对劲!
经过长时间的研究(在许多论坛中,Elementor 被不公平地批评为缓慢的页面构建器),我考虑切换到Kadence 主题。这应该会让 WordPress 网站变得非常快。然后我发现了WPcrafter.com。
这位先生也使用 Elementor,页面速度得分为 97。所以它 葡萄牙手机号码 必须能够工作:Elementor 具有闪电般的加载时间。就这样,我在浩瀚的 Pagespeed Ocean 上开始了冒险之旅。最后,还有新的 Google Core Web Vitals。最流行的页面构建器插件也可以轻松处理这个问题。
我现在的页面速度得分为 92(可能更高),并且仍然可以利用 Elementor 的优势。
但现在我想向您展示如何使 Elementor 和 Wordpress 更快。
Elementor 的性能优化
在我们开始改进 Elementor 的加载时间之前,需要考虑一些基本注意事项。并非每个 WordPress 安装都是相同的。一个简单的速度插件只能帮助你这么多。
这就是为什么您应该密切关注网站上加载的内容。以及何时。在线工具GTMetrix和Webpagetest.org中的瀑布图也将为您提供帮助。
当然,像WP Rocket这样的开箱即用的解决方案非常方便和舒适。但仅靠这个你无法突破 90 页的速度限制。但不用担心:优化加载时间也很有趣。
因此,您应该牢记以下提示和技巧,以缩短 Elementor 的加载时间。
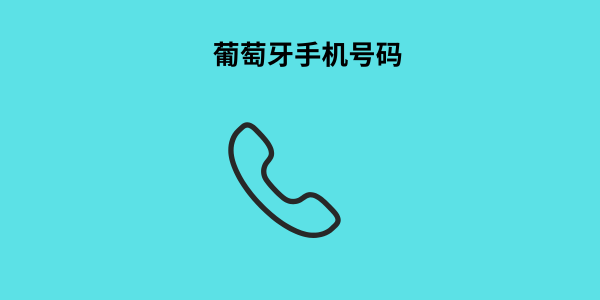
停用无用的插件
这听起来似乎很明显,但插件是 WordPress 网站加载时间较长的主要原因。当我仔细观察时,我还意识到我的插件太多了。这就是为什么您应该尝试尽可能多地使用内部 Elementor 函数来覆盖函数。例如,我安装了Gravity Forms ……现在使用 Elementor 表单。毕竟,无论如何这都会被加载。
要查看何时加载哪个插件,可以查看 GTMetrix 上的瀑布图。当然,您应该事先停用缓存和其他速度插件。我们希望看到主网站,而不是任何缓存和缩小的 CSS 文件。通常只需查看文件名就可以知道这些文件属于哪些插件。
根据瀑布图中各个条形的长度,您可以立即知道应该从哪里开始优化性能。
激活 Elementor 实验
在 WordPress 安装的仪表板中,单击 Elementor → 设置 → 实验
然后设置选项,如下面的屏幕截图所示:
优化的 DOM 输出- 通过删除不必要的 div 包装器(elementor-inner、elementor-row 和 elementor-column-wrap)来避免 PSI 中过多的 DOM 大小。
改进的资源加载- 修复了 Pagespeed 工具中的“减少未使用的 JavaScript”问题。通过在实际使用时动态加载小部件 JS 处理程序和滑动器。 Elementor 本身声明:“为了使此实验正常进行,您必须使用 Elementor Pro 版本 3.0.9 及更高版本。”
改进了 CSS 加载- 修复了 PageSpeed Insights 中的“减少未使用的 CSS”和“消除阻止渲染的资源”。 Widget CSS 和动画仅在页面上实际使用时加载,同时应用内联 CSS。在Elementor 测试中激活它可以节省 177 KB 。
Font-Awesome 内联– Font Awesome 图标作为 SVG 内联加载,无需加载整个库,从而防止来自其他 CSS 和字体文件的请求加载到您的网站上。
使用快速 WordPress 托管
您可以根据需要尽可能多地优化您的 Elementor 网站 - 如果您的网络空间速度很慢,那么此处提供的优化技巧对您来说毫无用处。由于您使用 WordPress,因此您还可以使用专门针对 WordPress 优化的网络空间。
我已经在我的博客中写过有关最佳 WordPress 主机的文章。因此,我会推荐Raidboxes、All-Inkl(没有明确的 WP 托管服务)或Hostpress。
如果您使用 WebGo、HostEurope、1und1 或 Strato,您应该考虑切换到更好的网络主机。您的 WordPress PageSpeed 将会感谢您!
优化您的图像(使用插件)
使用图像时应记住以下几点:
适当大小的图像- 避免过大的图像(调整它们的大小)。
压缩图像- 使用像ShortPixel这样的图像优化插件。
WebP 图像格式– Google 推荐的下一代图像。 (???? 教程)
图像、iframe、视频的延迟加载– 具有各种性能插件。请务必停用首屏图像。
从图像中删除 EXIF 数据– 删除图像中无用的数据,例如拍摄照片时的日期、时间、位置和相机设置。由大多数图像优化插件执行。
指定图像尺寸- 确保每个图像都有 HTML 中指定的宽度和高度。 WP Rocket 可以选择在媒体设置中添加缺失的图像尺寸。
使用自适应图像- 为移动用户提供较小的(自适应)图像。这是您可以采取的为数不多的改善移动加载时间的措施之一。这是通过自适应图像插件完成的。
在本地托管和预加载字体
您可以将 Google Webfonts(当然还有其他网络字体)保存在您的网站本地。这将阻止您的网站从 fonts.gstati.com 加载网络字体。当然,这在数据保护方面也有一些优势。这意味着您的字体不需要Cookie 通知。另一方面,避免了来自 Google Fonts 的额外代码,并且您还可以预加载字体。这意味着浏览器会尽快加载字体。
现在有一个功能可以将您自己的字体集成到 Elementor 中。为此,请转到 WordPress 仪表板中的 Elementor → 自定义字体。使用小工具Google Webfonts Helper,您可以下载所需格式的 Google 字体。然后您可以将其加载到 Elementor 中。另请确保您现在已在全局字体(在 Elementor 设置中)下选择了上传的字体。
如果您无法在 Elementor 中停用 Google Webfonts,您还可以将这段小代码集成到子主题的functions.php中:
添加过滤器(‘elementor/frontend/print_google_fonts’,‘__return_false’);
这通常会停用 Google Webfonts。
一个小提示:在子主题的functions.php中使用以下代码来设置font-display属性以交换并节省几毫秒:
add_filter( 'elementor_pro/custom_fonts/font_display', function( $current_value, $font_family, $data ) {
return 'swap';
}, 10, 3 );
确保您的自定义字体位于代码片段中指定的文件夹中。通过 Elementor 集成自定义字体时,字体会自动加载到此文件夹中。
配置性能插件
可能是这个列表中最重要的一点。如果没有缩小、缓存和交错加载,什么都行不通。这就是为什么您应该获取WP Rocket(或其他 WordPress 性能插件)。
但到目前为止我最喜欢的是WPRocket。这会花费你金钱,但会节省你很多时间。它是一个(几乎)一体化的解决方案。因此,WPRocket 不仅仅是一个缓存插件。现在它甚至会自动从代码中删除无用的 CSS。
您可以在此处了解如何使用 Elementor 设置 WP Rocket 。你应该经常测试。这需要一段时间。然而,Elementor 与 Wp Rocket 的一般说明并不总是适合特殊情况。
只需尝试设置 → WP Rocket → 文件优化下的相应复选标记即可。在这里您将找到最强大的工具来使用 WP Rocket 优化您的 WordPress 网站。
性能插件始终致力于缩小 CSS 文件、强大的缓存和 JavaScript 文件的交错加载。
确保您始终在隐身浏览器窗口(即没有浏览器缓存)中检查您的网站是否仍然没有错误。
删除 Elementor CSS 和 JavaScript
Elementor、Elementor Pro 和大多数 Elementor 插件都会向您的 WordPress 网站添加额外的 CSS 和 JavaScript。许多 Lighthouse 元素与 CSS 和 JavaScript 相关(这是许多使用主要页面构建器的网站在 Google Core Web Vitals 中受到惩罚的一个重要原因)。 Elementor 的实验菜单应该有助于减小 CSS 和 JavaScript 文件大小。但是,您仍然应该使用禁用 CSS 和其他代码的插件。
使用Perfmatters插件(免费版本是Asset CleanUp),您可以选择在哪个子页面上加载哪些代码。我喜欢 Perfmatters – 但 Asset CleanUp 也很有效。
安装 Perfmatters 后,您可以在此处找到此选项:设置 → Perfmatters → 选项 → 资源 → 启用脚本管理器
如果您现在在浏览器中查看网站的子页面,您会在顶部找到“脚本管理器”选项。您现在可以单击它并停用每个页面的脚本。 Perfmatters 还为您提供了按帖子、自定义帖子类型或页面停用脚本和资产的选项。请注意脚本管理器中的左栏。
现在您可以停用以下元素(针对您的整个网站):
elementor-sticky(如果您不使用粘性标头)
swiper.js(如果您不使用 Elementor Slider)
elementor-dialog(如果您不使用弹出窗口)
分享链接(如果您不使用灯箱)
elementor-animations(如果您不使用动画(向上滑动、向下滑动等))
Elementor 图标(如果您不使用 Elementor 图标)
以下是有关可以停用哪些脚本和资源的一些提示:
在任何地方禁用联系表单(联系页面除外)
在任何地方禁用您的社交共享插件(博客文章除外)
停用表格插件(使用表格的地方除外)
停用 WooCommerce(商店页面除外)
禁用来自插件的所有功能(除了您使用它的页面)
在页面构建器中优化您的布局
Elementor 中的每个列和小部件都消耗代码。并且代码需要加载时间。因此,您应该仔细查看您的 WordPress 子页面。这也与内容有关——它在性能优化中发挥着很大的作用。
在本视频中,您还将了解如何节省小部件和列的费用。不幸的是,它是英文的——但这 15 分钟是值得的。
另一个强烈推荐的有关 Elementor 布局优化的视频是:
对页眉和页脚进行编程
这个技巧只适合绝对的书呆子。通过不使用主题生成器来构建页眉和页脚,而是使用模板(即子主题文件夹中的 footer.php 和 header.php),您可以在每个子页面上节省重要的毫秒时间。这使得 WordPress 更快。
如果你正在考虑这个问题,你也可以尝试在 Fiverr 上寻找WordPress 自由职业者。然后,他可以在代码中重新创建您的 Elementor 页眉和页脚。不幸的是我没有时间做这些小事;)
使用尽可能少的 Elementor 插件
当然:Elementor 插件是为您的网站提供更多设计和交互性的好方法。然而,这些插件也使用额外的代码。
一开始我也非常高兴并安装了五个不同的 Elementor 插件。 PageSpeed 测试带来了幻灭。
所以我部分拆除了 Elementor 插件。大多数事情都可以使用 Elementor 和 Elementor Pro 的基本小部件来实现。
顺便说一句,查找未使用的 Elementor 插件的一个很棒的工具是Widget Detector for Elementor。该插件会向您显示在哪里使用插件的哪个小部件。然后您可以再次停用该插件。
在 Elementor Addons 中:禁用未使用的小部件
那么您绝对必须使用 Elementor 插件并且离不开它吗?
许多 Elementor 插件(除ElementsKit之外的所有插件)都为您提供停用未使用的模块(小部件)的选项。这意味着不再加载关联的代码,并且您可以节省几毫秒的页面速度。
使用 Elementor 的 Hello 主题
内部 WordPress 主题Hello没有任何主要脚本、代码或样式。它是为 Elementor 开发的。这就是为什么你绝对不应该使用巨大的主题而应该使用较小的主题。
Astra 主题和GeneratePress也是Hello 主题的不错替代品。免费版本足以满足这两个主题。
避免在移动设备上使用大元素
当谈到加载时间优化时,通常与移动得分较低有关。在桌面上一切通常都很棒 - 但在智能手机上通常没有亮点。
这就是为什么您应该始终在 Elementor 的响应模式下检查您的网站并避免使用大型内容元素。它们影响性能。
例如,将滑块替换为背景图像。避免使用不必要的图像,并且不会为您的内容提供任何附加价值。还要考虑您网站的用户。
谷歌有移动优先的原则。这就是为什么您应该关注移动分数。
